 新米ママ
新米ママ


今回はこんな疑問を解決します!
この記事からわかること
・テーマの導入
・パーマリンクの設定
・URLの設定
・Googleアナリティクスの設定
まだブログを開設していない方はこちら
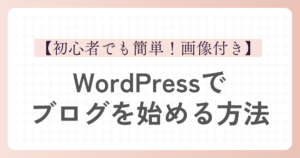
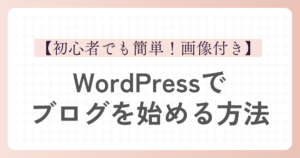
まずはログインしてみよう
WordPressでブログを開設すると、1時間程でアクセスできるようになります!
開設完了時に届いた『【Xserverアカウント】■重要■サーバーアカウント設定完了のお知らせ』のメールのURLをクリックします。
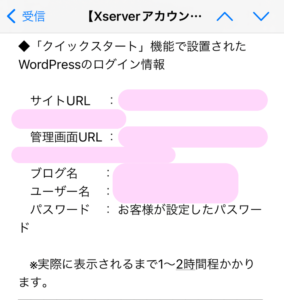
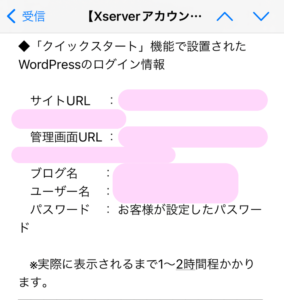
このような画面が出てくるので、ログインする。
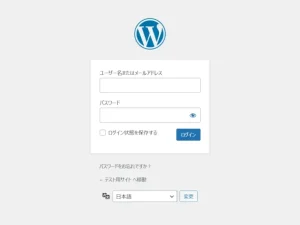
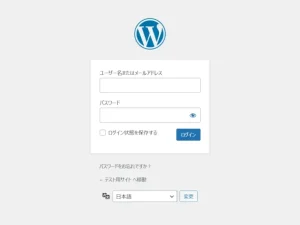
ログインできたら、まずはテーマを導入しましょう!
テーマの導入
テーマとは?
サイトのデザインのテンプレートのことです。
ブログの印象にも大きく関わるのでとても大切な部分になります。
私の記事を読んで開設していただけた方は、Cocoonのテーマになっていると思います。
しかし、より本格的なデザインがいい方は有料のテーマを導入するのをオススメします!



\ここからデザイン見てみて/
ブログで稼いでいる方の多くは有料テーマを導入しています!



ちなみにお値段は14,800円(税込)!
少し高いかな…?と感じますが、手間と時間を考えればコスパは◎です。
今なら初心者に嬉しい印刷できるPDFマニュアル『WordPressで作る記事作成ガイド』がもらえます!
パーマリンクの設定
パーマリンクとは?
Webサイトのページごとに設定されるURLのこと。
設定しておくことで、わかりやすいURLになります!



まずはログインしたら、ダッシュボードの『設定』→『パーマリンク』をクリックします。


『パーマリンク構造』の『カスタム構造』にチェックをいれます。
『利用可能なタグ』の%postname%を選択し、『変更を保存』をクリック!
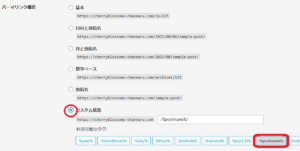
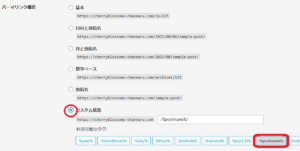






SEOとは?
SEOはSearch Engine Optimization(サーチ・エンジン・オプティマイゼーション)の略で、Googleなどの検索エンジンでサイトを上位表示させるための施策で、『検索エンジン最適化』を意味します。
URLの設定
何も設定していない時は、URLは『http』なので『https』に変更する必要があります!
メモ
http:暗号化されていない=安全性が不十分
https:暗号化されている=安全
それでは設定してみましょう!
ダッシュボードの『設定』→『一般』をクリック
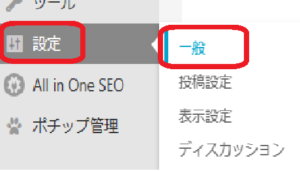
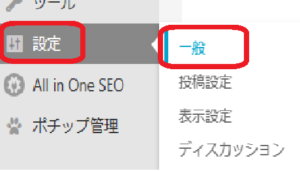
アドレスの先頭をhttpsに変更したら下の『変更を保存』をクリックします。
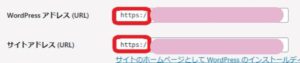
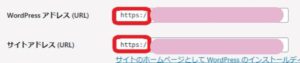
これでURLの設定は完了です!
Googleアナリティクスの設定
次に、Googleアナリティクスの設定をしましょう!
Googleアナリティクスとは?
ブログのアクセスを集計してくれるツールです。
アクセス数だけでなく、閲覧端末や滞在時間など無料で分析してくれます。
注意ポイント
ちなみに今回はAFFINGERでの設定方法になります!



導入はこちらから!
アカウント作成
まずはアカウントを作成しましょう。
アカウント名はなんでもOK!
(ちなみに私はブログの名前にしています。)
下の『次へ』をクリック
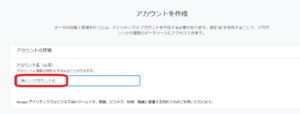
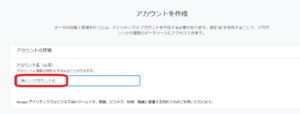
次にプロパティを作成します。
・プロパティ名→なんでもOK!
・タイムゾーン・通貨→『日本』を選びます。
入力したら『次へ』をクリック
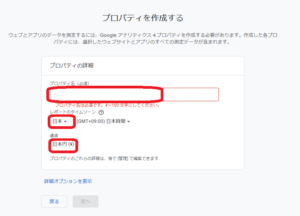
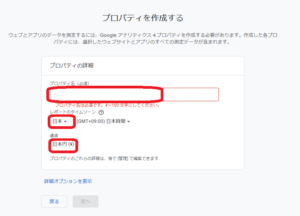
次にビジネスの詳細です。
・業種→私は悩みましたが『その他』にしました!
・ビジネスの規模→『小規模』
『次へ』をクリック
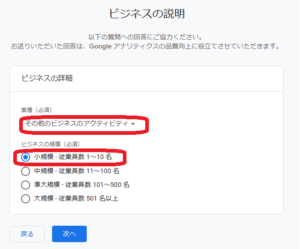
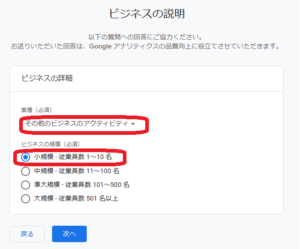
ここは自由に選択してもらって大丈夫です!
終わったら『作成』をクリック


最後に地域『日本』を選択します。
アナリティクスの利用規約を読んでチェックをいれ『同意する』をクリックして完了です!
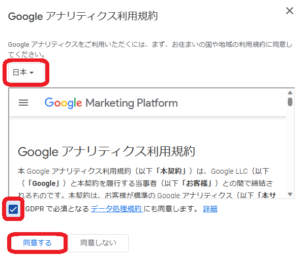
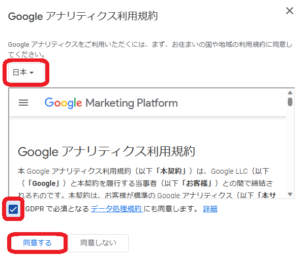
データストリームの設定
次に作成したアカウントのデータを設定します。


・『http』→『https』に変更
・横にブログのURLを入力
・ストリーム名→なんでもOK!悩む方はブログの名前等
下の『ストリームを作成』をクリックします。
これで設定完了です!
AFFINGERでの設定
左下の『設定』マーク→『データストリーム』→先程作成したアカウントをクリック


右の『測定ID』をコピーします。


WordPressのダッシュボードにいきます。
『AFFINGER管理』→『Google・広告/AMP』→『アナリティクスコード』に貼り付けます。
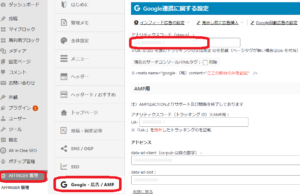
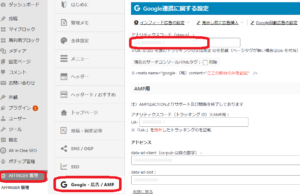
右もしくは下の『save』をクリックしたら設定完了です!
土台完成
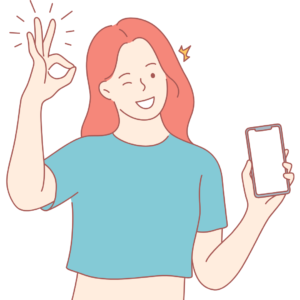
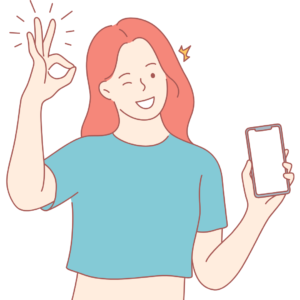
お疲れ様でした!!
これで大まかの初期設定は完了です!



初期設定が終わったら、こちらの追加設定をしてみましょう!
↓↓↓↓
こちらもCHECK








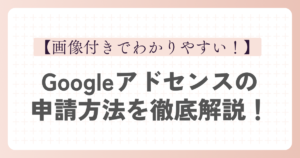

コメント