 新米ママ
新米ママ


今回は、初めてWordPressを開設する方でも15分程でサクッと作れちゃう手順をお教えします!
この記事を見ればわかること
・レンタルサーバーの利用方法
・WordPressでのブログの開設方法について
一見大変そうに見えますが、初心者でも実際やってみると思っていたより簡単です!
まずは、ブログで収益を得るために始めてみましょう!
ちなみに…
これからご紹介するレンタルサーバーが今なら期間限定!12/19まで実質30%オフ!!
\ブログ始めるなら今!30%オフで始めよう!/
それでは、手順に入ります!



画像つきでわかりやすく解説!WordPressでブログの開設方法
まずWordPressをインストールする前に、サーバーを借りる必要があります。
サーバーとは??
⇒データの保存場所のこと
ネット上では『土地』のようなイメージです。
今回は私もレンタルしている『エックスサーバー』での方法をお教えします!
エックスサーバーが選ばれている理由
・国内シェアNo,1
・サーバー速度No,1
・安心安全な運用実績と充実なサポート体制
・WordPress開設に特化した便利機能『WoedPress簡単インストール』
などブログを運営するうえで欠かせない機能が満載なのです!
サーバーをレンタルするまでの大まかな手順はこんな感じです!
簡単な流れ
- エックスサーバーのHPを開く
- プランの選択する
- 情報を入力する



STEP①エックスサーバーのHPを開く
まずエックスサーバーのHPへアクセスします。
アクセスするとこのような画面がでてくるので
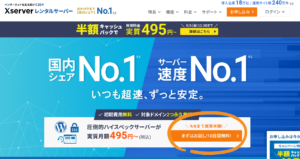
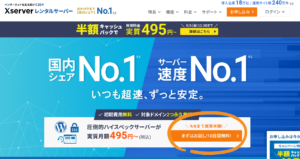
『まずはお試し!10日間無料!』を選びます。
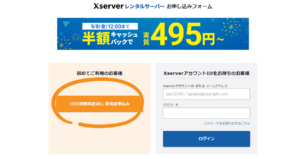
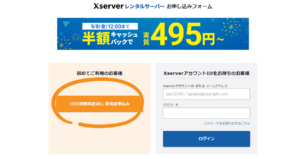
『10日間無料お試し 新規お申込み』を選びます。
STEP②プランを選択する
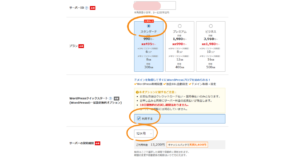
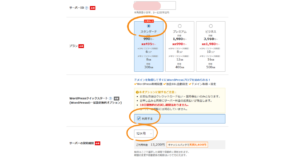
サーバーID→そのままでOK!
プラン→一番お手頃価格の『スタンダード』がオススメです!
私もスタンダードプランですが、全く問題なく使えています!!
WordPressクイックスタート→『利用する』にチェック
するとこのような画面が出てきます。
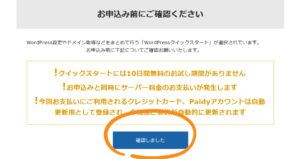
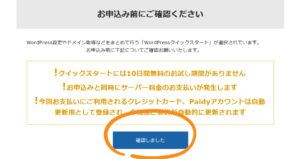
『確認しました』を選択します。
サーバーの契約期間→『12カ月』(一番人気!)
契約期間については、長いほど利用料金は安くなります。
STEP③ドメイン名を入力する
次にドメイン契約内容を入力します。
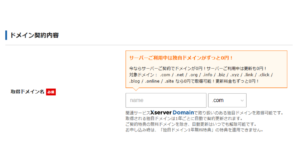
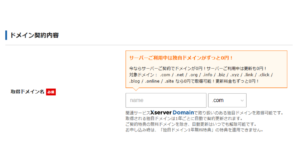
ドメイン名とは?
→このブログがどこにあるのか特定するための『住所』になるものです!
これはブログのURLになるものなので、こだわって決めましょう!後で変更することはできないので注意してください!
ちなみに右の.comはURLの後ろにつくものになります。
特に希望がなければそのままで大丈夫です!
STEP④WordPress情報を入力する
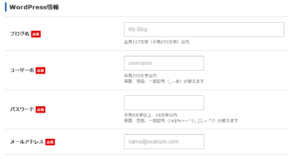
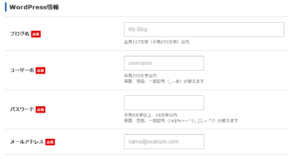
ブログ名→特に決めているものがなければ、後で簡単に変更できるので『自分の名前(〇〇のブログ)』などで大丈夫です!
次にテーマ設定です。
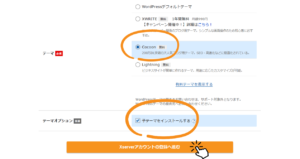
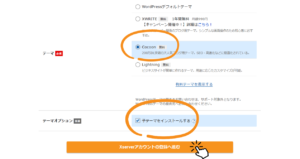
テーマとは?
よくわからない方は、無料で人気の『Cocoon』を選びましょう!(後に変更可能です)
テーマオプション→『子テーマをインストールする』にチェックを入れて
『下のアカウントの登録へ進む』をクリックします。
STEP⑤本人情報・お支払い方法を入力する
本人情報を入力します。
ここまできたらあと少しです!!
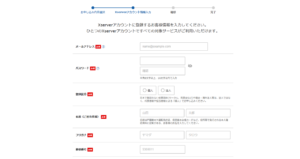
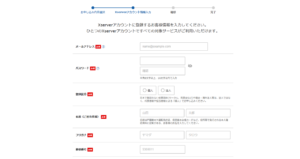
最後にお支払い方法を入力します。
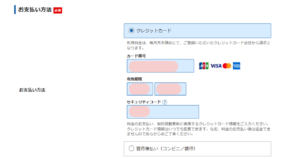
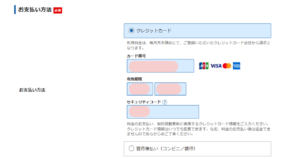
入力が終わって、利用規約等確認したら『同意する』にチェックして、『次へ進む』をクリックします。
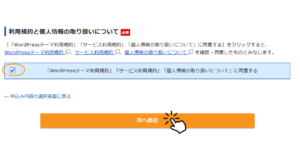
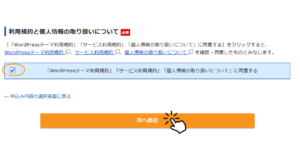
すると、登録したメールアドレスに『認証コード』が送られてきます。
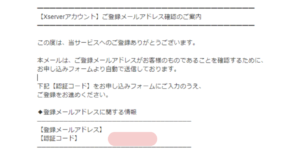
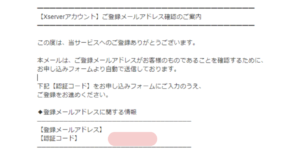
この『認証コード』をお申込みフォームの『確認コード』に入力して『次へ進む』をクリックします。
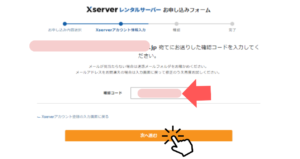
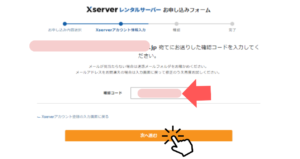
すると、入力情報に間違いがないか確認したら『SMS・電話認証へ進む』をクリック!
先ほどと同様に今度は電話番号を入力して『認証コード』を受け取ります。
同じように『認証コード』を入力して、『申し込みを完了する』をクリックします。
ブログ開設完了
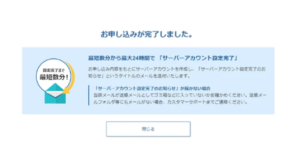
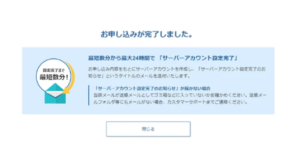
最後にこの画面が出たら、WordPress開設完了です!!
お疲れ様でした!!
お申込みが完了すると、Xserverアカウントから『設定完了のお知らせ』のメールが届きます。
注意ポイント



\今だけ期間限定!30%OFF/
いざ、ブログを作成したら次は初期設定をしましょう★
こちらの記事にまとめているので、参考にしてみてください!



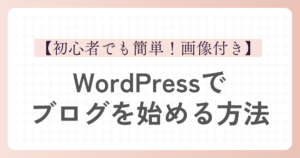




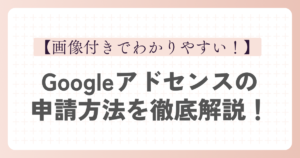


コメント