 新米ママ
新米ママ
今回はこんな疑問を解決します。
・Googleアドセンスに申請するまでにしておくべきことを知りたい
・Googleアドセンスの申請方法が知りたい
Googleアドセンスとは、Googleが提供する広告プログラムのことです。
ウェブサイトやブログの運営者が、自分のサイトにGoogle広告を表示させて収益を得ることができるシステムになっています。
ひとつ注意すべきなのは、Googleアドセンスを利用するには審査に合格する必要があります。
Googleが事前にサイトを審査し、無事に審査に通れば広告を掲載できるようになるというしくみになっています。



では、まずGoogleアドセンスに申請する前に事前準備を行いましょう!
STEP1 事前準備
ブログを用意しよう
まず、広告を掲載するためのブログを用意しましょう。
無料ブログもありますが、広告が制限される場合があるので有料ブログがオススメです!
ちなみに、私は『WordPress』を利用しています。
WordPressの利点
- SEO対策が抜群
- 広告の制限がない
- 初心者でも簡単に運営できる



まだ『WordPress』でブログを開設していない方は、画像付きで詳しくまとめているのでまずは開設してみてください!
こちらもCHECK
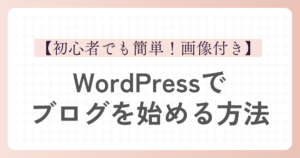
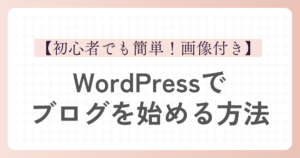
独自のドメインを取得しよう
ドメインとは?



レンタルサーバーも一緒に申し込めるので手間が省けて楽ちんです!
先ほどもご紹介しましたが、『Xserver』の申し込みもここからできるのでチェックしてみてください!
こちらもCHECK
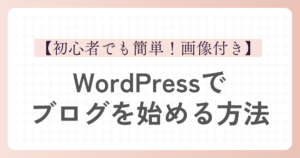
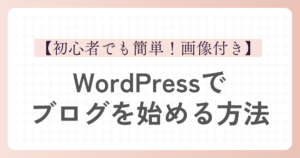
記事を10本程書いておこう
ブログを開設したら、できれば10記事ほど用意しておきましょう。
もちろん、準備していればなんでもいいわけではありません。
日記などではなく、読者の悩みを解決するといったような内容が好ましいとされています。
ユーザーに寄り添った記事作成を心がけましょう!
ウェブサイトのポリシーに気を付けよう
Googleアドセンスは、品質の高いコンテンツを重視します。
違法なコンテンツや品質の低い場合、却下される可能性があるので注意してください。
また、お問い合わせファームやプライバシーポリシーなどの設置も忘れないようにしましょう!
設置方法はコチラ!


STEP2 申請する
申請の簡単な流れ
- Googleアカウントの作成・ログイン
- Googleアドセンスウェブサイトにアクセス
- 申請フォームに情報を入力
- ウェブサイトの審査
それでは、Googleアドセンスに申請しましょう!
1.Googleアカウントの作成・ログイン
既にアカウントを作成している方はログインしましょう。
(ここからはアカウント作成方法の解説をするので飛ばしてください!)


まだの方は、Googleアカウントを作成しましょう。
サイトを開いたら右上の『アカウントを作成する』をクリックする


名前を入力して『次へ』をクリック


基本情報を入力して『次へ』をクリック
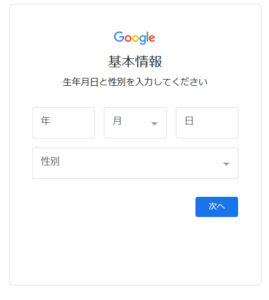
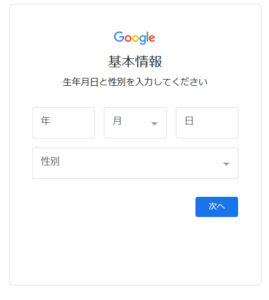
アドレスを選択して『次へ』をクリック
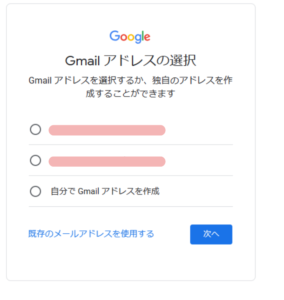
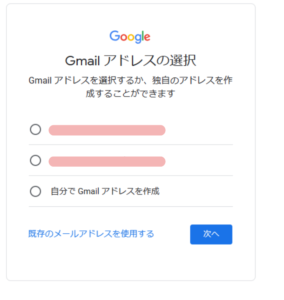
パスワードを設定して『次へ』をクリック
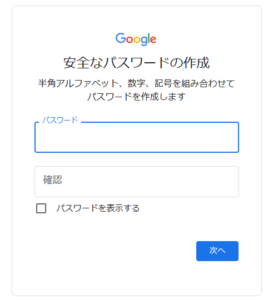
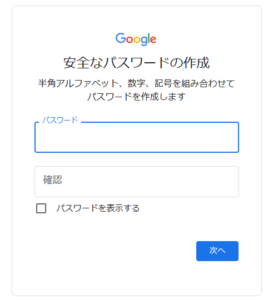
再設定用のアドレスを入力して『次へ』をクリック
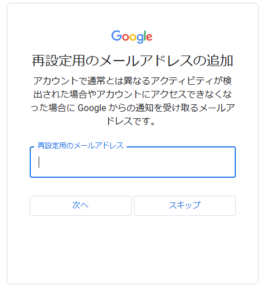
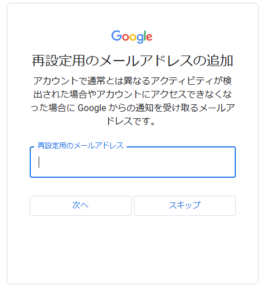
電話番号を入力して『次へ』をクリック
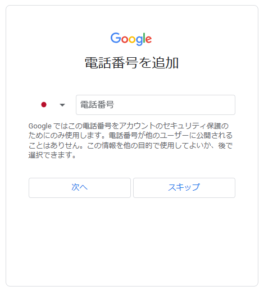
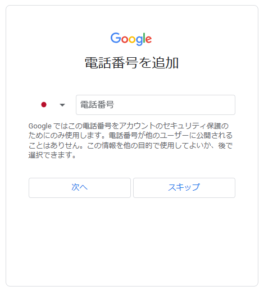
最後にアカウント情報を確認し、プライバシーポリシーに同意したらアカウントの完成です!
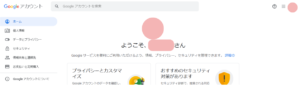
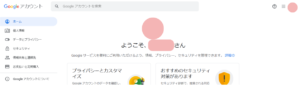
2.Googleアドセンスウェブサイトにアクセス
公式サイトhttps://adsense.google.com/intl/ja_jp/start/にアクセスします。
右上もしくは下の『ご利用開始』をクリック
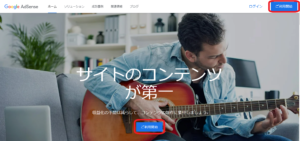
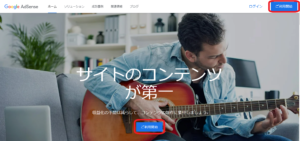
アカウント選択画面になるので、いくつかアカウントをお持ちの方は選択します。
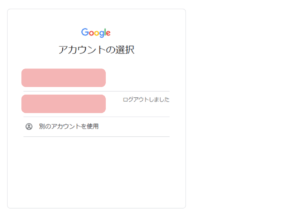
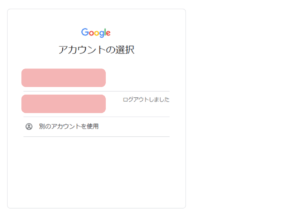
情報を入力していきます。
あなたのサイト⇒サイトのURL
AdSenseからの除法配信を希望する⇒初めての方は『はい』にしておきましょう
お支払い先の国または地域⇒『日本』
利用規約を読んでチェックをいれる
入力が終わったら『AdSense利用を開始する』をクリック
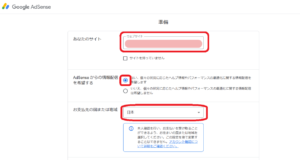
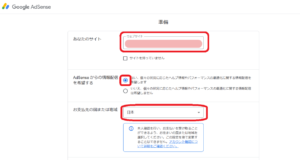


ホーム画面になるので、左の『お客様についてお知らせください』をクリック


アカウントの種類⇒『個人』のままでOKです!
その他情報を入力し、『送信』をクリック


この後、電話番号の確認手続きをする画面に移る方とホームに戻る方がいるので
手続き画面になった方は手続きを行う。



次に右の『サイトをAdSenseにリンク』をクリック
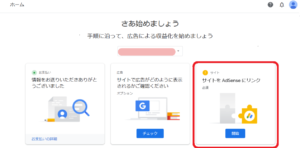
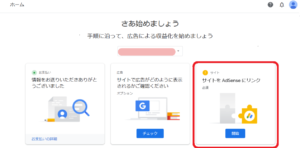
この画面が出てきたら、下にアドセンスのコードがあるので『コピー』をクリック
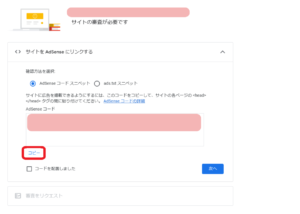
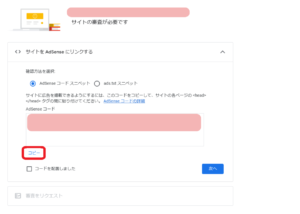
WordPressを利用している方は、ダッシュボードを開きます。
『ダッシュボード』→『外観』→『テーマファイルエディター』をクリック
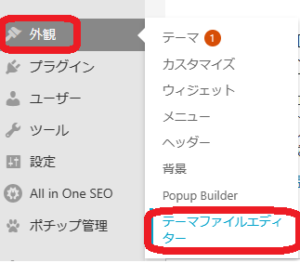
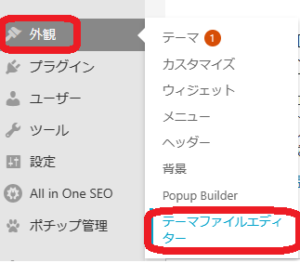
すると右の方に“編集するテーマを選択”があるので子テーマになっていたら親テーマに変更して『選択』をクリック
例:AFFINGERを使っている方は『AFFINGER Child』→『AFFINGER』
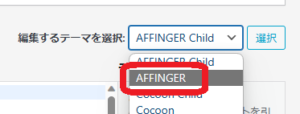
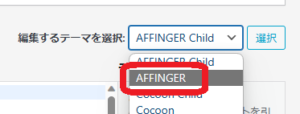
右のテーマファイルの中から『header.php』を探してクリック
(少し下に行ったらあるよ!)
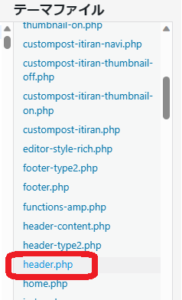
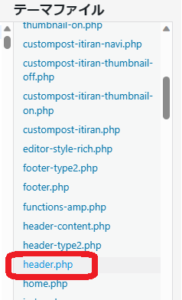
コードがでてくるので、<head></head>の間に先ほどコピーしたコードを貼り付ける
注意ポイント
貼り付けたコードは審査用なので、後ほど消さなければなりません!
あとでわからなくならないようにわかりやすいところに貼りましょう!



一応ノートなどにメモも取っておくと安心ですね◎
貼ったら下の『ファイルを更新』をクリック
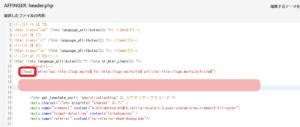
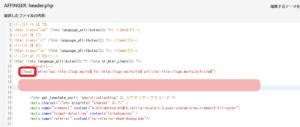
そうしたら、先ほどのAdSenseの申請画面に戻って下の『コードを配置しました』にチェックを入れて『次へ』をクリック
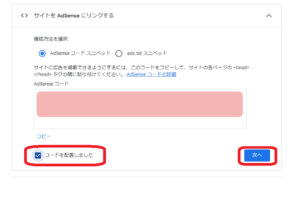
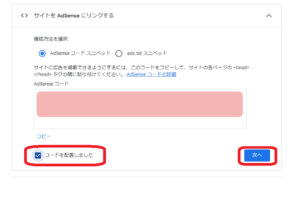
下の『審査をリクエスト』をクリック
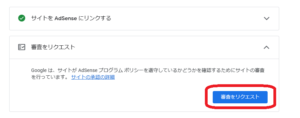
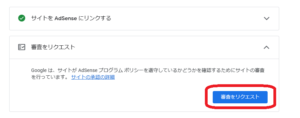
申請完了!!
以上で、GoogleAdSenseの申請が完了しました!
お疲れさまでした!!
審査は数日~長くて1カ月ほどかかる傾向にあります。
審査が完了したらGoogleからメールが届くので、それまで気長に待ちましょう!

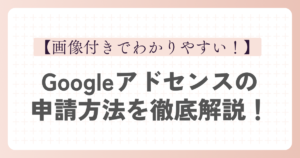






コメント